
Pada beberapa waktu lalu kami membagikan tutorial untuk menyimpan preset Lightroom kreasi sendiri. Tentunya selain membuat preset sendiri, kita juga bisa mendapatkan preset Lightroom dari sumber lain.
Baca Juga: Belajar Lightroom: Cara Simpan Foto Di HP
Jika kamu mau sedikit repot untuk googling, terdapat beberapa situs fotografi terkenal yang membagikan puluhan bahkan ratusan preset Lightroom secara gratis.

Pertanyaan selanjutnya tentu adalah bagaimana kita memasukan preset-preset tadi ke dalam Lightroom di komputer kita, untuk itu mari kita ikuti langkah-langkahnya di bawah ini.
1. Masuk ke tab Develop Lightroom
Mari kita asumsikan bahwa kamu sudah memiliki foto di katalog yang siap diedit dan juga file Preset yang siap untuk diinstal.
Silakan klik pada tab Develop yang biasanya dipakai saat akan mengedit.

Pada bagian kiri di atas rangkaian foto-foto yang ada dalam katalog, kamu akan menjumpai kumpulan preset default yang sudah tersedia saat Lightroom kamu diinstal.
Di bagian inilah nantinya preset yang akan kamu masukkan akan muncul setelah selesai diinstal.
2. Scroll hingga muncul pilihan User Presets
Pada bagian presets tadi, scroll ke bawah kursor yang ada hingga nanti muncul pilihan User Presets seperti di gambar di bawah ini.

3. Klik kanan pada User Presets hingga muncul pilihan Import

Setelah kita klik kanan pada bagian user presets, kita akan dihadapkan pada dua pilihan yaitu membuat folder baru untuk presets, ataukah mengimport presets baru.
Silakan pilih import karena kita akan memasukkan preset yang telah kita download atau yang telah kita miliki sebelumnya.
4. Pilih Preset yang ingin diimport
Setelah kita memilih untuk mengimport, nantinya akan muncul window baru untuk memilih file presets.
Silakan masuk ke folder tempat kamu menyimpan file presets yang ingin dimasukkan. Jangan lupa kalau file presets Lightroom itu memiliki ekstensi .lrtemplate.

Pada gambar di atas menunjukan folder default tempat penyimpanan file presets Lightroom di Windows 7.
Kamu bisa mengaksesnya dengan cara klik kanan pada preset yang diinginkan kemudian pilih show in explorer.
5. Pilih Open lalu file preset akan terinstal dengan sempurna
Setelah file preset yang kamu inginkan tadi terinstal, kamu bisa mengeceknya dengan melihat apakah sudah muncul di deretan User Presets yang tadi.
Jika sudah ada, artinya kamu sudah siap untuk menggunakannya saat mengedit foto-foto keren kamu nantinya.
Selamat mencoba!
Bonus! Preset Lightroom Warm Tone, download gratis di sini
Bagaimana dengan Lightroom mobile?
Untuk Lightroom Mobile yang kita install di Android atau iOS supaya bisa memasukkan preset Lightroom ke Lightroom mobile di Android kita butuh mensinkronkan antara Lightroom mobile dengan software Lightroom di komputer PC (laptop atau desktop).
Tentunya lewat jaringan internet.
Di sini kita membutuhkan akun Adobe.com untuk bisa mengunakan Virtual Copy dari Lightroom PC ke Android/iOS. Cara ini mungkin agak beresiko khususnya bagi yang menggunakan Lightroom PC non orisinil, karena kita harus terhubung dengan server Adobe.
Namun bagi kamu yang ingin mencoba, bisa mengikuti panduan di sini (english).


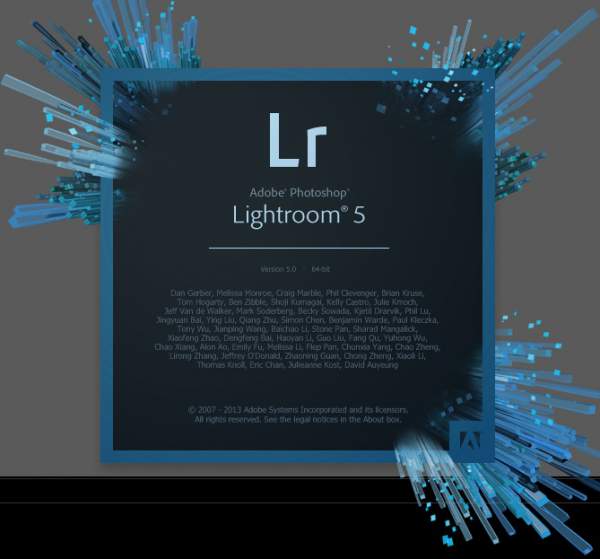
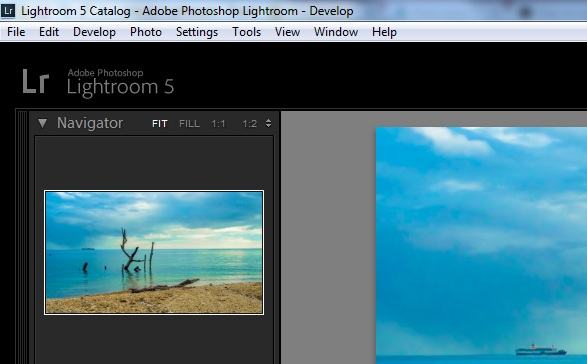
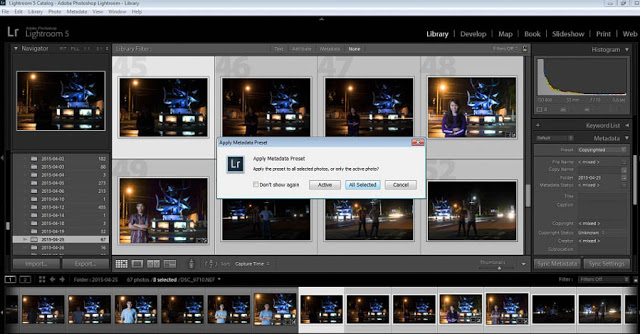
“Pada bagian kiri di atas rangkaian foto-foto yang ada dalam katalog, kamu akan menjumpai kumpulan preset default yang sudah tersedia saat Lightroom kamu diinstal.”
ini yang mana ya gan.. soalnya klo baru belajar banget kurang jelas nih
Halo Rere, kumpulan preset default ini bisa kita jumpai di tab develop Lightroom. Ini screenshot dari tampilan Lightroom secara utuh, mungkin bisa dilihat dulu. http://www.saveseva.com/wp-content/uploads/2016/09/Lightroom.jpg (kumpulan presetnya ditunjukkan lewat anak panah)
Saya sudah mengimpor preset, tapi sekitar sebulan saya buka lightroom presetnya gak ada, itu kenapa yah?
Makasih bro
Mantap, saya dikasih preset bagus, gak bisa makenya.. Eh, liat disini, sekali coba bisa.. Thanks..
kalau filenya extensi .xmp ko ga bisa ya… bagaimana caranya.
kak punya saya gk bisa di klik kanan di user presets