
Adobe Lightroom termasuk software yang powerful dalam mengedit atau mengolah foto yang kita miliki.
Bagi Anda yang mungkin baru mengenal software editing foto, umumnya ada beberapa produk pabrikan Adobe yang terkenal contohnya Adobe Photoshop dan Adobe Photoshop Lightroom.
Khusus untuk Lightroom, memang belum terlalu banyak yang mengenal dan menggunakan software ini di Indonesia, namun di luar negeri umumnya para fotografer pro menggunakan Lightroom karena memudahkan pekerjaan mereka sehari-hari.

Anda baru saja menginstal software Adobe Lightroom di komputer atau laptop Anda?
Bingung dengan tampilan yang ada? Hehe… Bagi yang baru pertama kali memang akan sedikit bingung dengan tampilannya, umumnya hal pertama yang di cari orang adalah bagaimana memasukkan foto ke dalam software ini, untuk kemudian diedit.
Jika pada Photoshop kita melakukan drag and drop file foto dan foto akan langsung masuk serta siap diedit. Pada Adobe Lightroom akan sedikit ribet karena kita akan melakukan proses import foto terlebih dahulu.
Berikut adalah langkah-langkah yang diperlukan untuk memasukkan file foto ke dalam Adobe Lightroom
1. Pada toolbar Lightroom pilih FILE kemudian pilih Import Photos and Videos. Anda juga bisa menekan CTRL + SHIFT + I untuk shortcutnya.

2. Nanti akan muncul jendela dialog baru, silakan pilih device tempat foto disimpan yang akan dimasukkan ke dalam Adobe Lightroom.

3. Masih di tampilan yang sama, selesai memilih device Anda bisa memilih akan mengcopy dan diconvert dalam format DNG, dicopy biasa (COPY) atau memindahkan (MOVE). 
Pilihan ADD artinya Anda hanya semacam mendaftarkan file yang foto ke dalam katalog Lightroom,namun tempatnya tetap di device sebelumnya, jika devicenya dicabut (contohnya memory card), Anda tetap bisa melihat foto tapi tak bisa mengedit, karena fotonya sendiri sudah tak terbaca di komputer.
4. Selanjutnya adalah pilihan FILE HANDLING, centang pada bagian Don’t Import Suspected Duplicates, dengan begitu setiap foto yang telah Anda import sebelumnya, takkan diimport lagi sehingga menghemat ruang penyimpanan.

5. Pada pilihan berikutnya kita bisa mengubah nama file sesuai dengan yang kita inginkan, dengan begitu semua foto yang diimpor secara otomatis akan memiliki nama baru di katalog yang ada. 
Silakan centang pada bagian RENAME FILES, kemudian pilih template custom name,lalu isikan nama file yang Anda inginkan
6. Pada bagian APPLY DURING IMPORT, kita bisa memasukkan preset pada file foto yang diimport. Umumnya bagian ini dibiarkan saja karena proses edit akan dilakukan selesai import foto. Satu hal yang bisa kita perhatikan pada bagian METADATA, disini kita bisa mengisi metadata sesuai preset yang telah kita buat. Hal ini juga bisa jadi salah satu cara melindungi hak cipta foto kita.

Baca juga : Melindungi Hak Cipta Foto Anda : 6 Langkah Mengatur Copyright Di Lightroom
7. Pilihan berikutnya adalah memilih tujuan tempat file akan dicopy. Secara default Lightroom akan memilih harddirsk C dan folder User yang digunakan saat Anda mengimport foto.

Tentunya Anda bisa memilih folder tujuan yang lain untuk menyimpan file foto Anda.
8. Setelah semua pilihan selesai, Anda bisa langsung memasukkan foto ke Lightroom dengan cara memilih tombol IMPORT pada bagian kanan bawah tampilan Lightroom tadi.

Dengan begitu secara otomatis semua file akan diimport ke dalam katalog Lightroom, tunggulah sampai semua proses ini selesai dan Anda siap untuk mengedit foto di Adobe Lightroom.
Sebagai catatan, Lightroom yang digunakan penulis memiliki versi 5.0 untuk Windows. Versi yang lebih rendah atau lebih tinggi mungkin saja berbeda tapi pada dasarnya, cara importnya sama.
Jika Anda mengalami kesulitan atau ada kendala dalam mengimport foto di Lightroom, silakan tuliskan komentar Anda di bawah ini, mungkin bisa dibantu untuk penyelesaiannya.
Terima kasih sudah membaca.


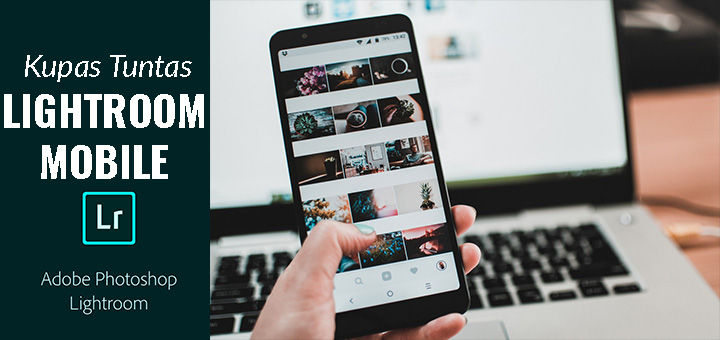

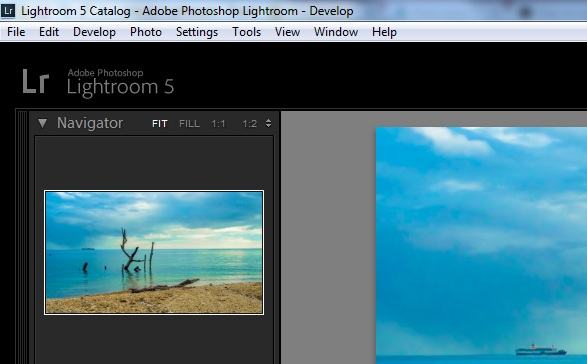
mantap bang softtware nya. sayangnya gak punya software itu. andai aja kalo bisa di bagi softwarenya gratis. itung2 pahala bang heheheh….
bg aku gak bisa import fotonya, udah ikut tutorialnya tp tombol importnya gak mw aktif cm tampil foto samar2 gt.
Mungkin dicentang dulu foto yang mana yang ingin diimport, lihat dinomor 2, ada tulisan all photos yang dicentang, kalo gak dicentang tombol importnya gak bisa aktif (kan gak ada yang foto yang dipilih untuk diimport)
gan gw import satu foto aja kok lama banget ya kagak gerak2 loadingnya.. ad salah knp ya?:|
Jika import dari memory card yang lalod, coba import dari flash disk atau hard disk internal, kalo jalan baik berarti memory cardnya bermasalah. Kalo sama juga lalod, mungkin dari programnya, pastikan tak bermasalah dari sisi komputernya.
Gan file RAW nya msh ga bsa di import.. Apakah perlu softwre pendukung jg??
Adobe Lightroom tidak membutuhkan software pendukung lainnya, itu saja sudah cukup. Mungkin bisa diteliti lagi langkah-langkah di atas.
All fotonya sudah di centang semua,masih utuh tampilanya semar semar ,tapi itu hanya beberapa file foto,ga semuanya,knpa ya?
Maksudnya samar-samar ya? Kemungkinannya file foto sudah pernah diimport jadi terdeteksi Lightroom sebagai duplicate file.
kalok sudah di impor gmn ngatasinya bang
bang kan aku ambil foto dari Dropbox, tapi kenapa pas masuk ke lr gak kebaca/ could not preview?
Mungkin filenya corrupt atau belum disupport Lightroom versi tersebut.
jadi solusinya gimana bg?
padahal di lihat di dokumen bisa kebaca.. bisa dibuka
Format filenya JPEG ya? Kalo bisa kebaca di dokumen aneh juga kalo gak kebaca di LR. Kalo formatnya RAW mungkin tidak disupport. Coba di download lagi dari Dropbox, terus dicoba import lagi.
Bang mau nanya :
1. copy sama copy as DNG bedanya apa yah ?
2. jika mau import foto ke lightroom langsung di import apa di convert dulu pakai adobe RAW converter ?
1. Kalo copy, maka Lightroom akan mengcopy file foto ke database sesuai dengan tipe foto yang dimasukkan. Kalo copy as DNG, Lightroom akan menyalin foto lalu diubah dulu ke format DNG
2. Gak perlu, asal versi Lightroom terbaru biasanya sudah mendukung format RAW dari rata-rata tipe kamera yang beredar.
Bang kenapa ya yg saya kok gk bisa inport foto,,lama banget nunggunya
Wah bisa banyak faktor ya, mungkin kartu memorinya bermasalah?
Bang foto yg udah di remove kok gabisa di import lagi ya itu kenapa bang?
Removenya dari catalogue atau sekalian dihapus dari harddisk ya?
Gw pengen ngimport foto dari hp trus pindah ke document, pas mau di import kok di foto nya tulisan ” preview unavaible for this file” padahal di dokumen mah ada
maaf pak saya tidak bisa masuk ke develop bagaimana caranya ya mohon d jawab:(
Dicoba lagi deh.
Fotonya gk bisa ditampilkan di develop gimana ya mas?
Bang mau nanya…ko adobe lighroomku ngga bida buka format raw yahh …malah muncul preview unavailable for this filr
bang knap gambar tidak muncul di develop menu
Iya sama gua juga gitu
Tolong bang kasih tau caranya
bang mau nanya saya sudah selesai importnya tapi kok gak muncul pada saat masuk ke bagian develop?